Which Format Is Best For External Hard Drive On Mac
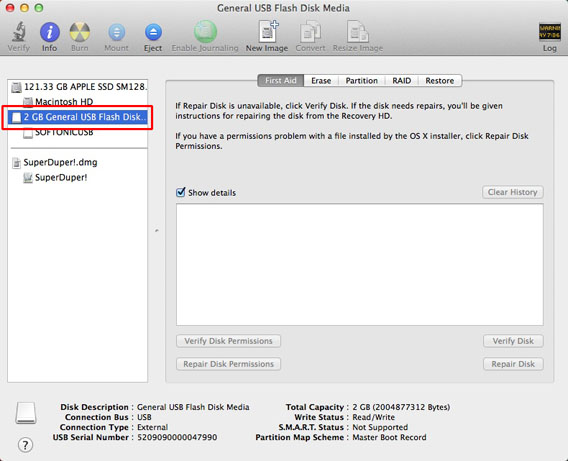
Microsoft word 30 day trial. Jan 5, 2017 - Most external hard drives come pre-formatted for using with a PC/Windows. Hard drive that you will use exclusively with your Mac, its best to. Single files larger than 4GB on the external hard drive is not supported by FAT32. Mac OS X's Time Machine backup utility won't work with FAT32. How to Format an External Hard Drive to fat32 for Mac and PC. If you ignored all the disadvantages and decided to format your external hard drive to FAT32, you might need a third-party software.
Search Wirecutter For: Search Reviews for the real world Browse Close • • • • • • • • • • • • • • • • • • • • • • • • • • • • • • • • • • • • • • • • • • • • • • • • • • • • • • • • • • • • • • • • • • • • • • • • • • • • • • • • • • • • • • • • • • • • • • • • • • • • • • • • • • • • • Browse Close • • • • • • • • • • • • • • • • • • • • • • • • • • • • • • • • • • • • • • • • • • • • • • • • • • • • • • • • • • • • • • • • • • • • • • • • • • • • • • • • • • • • • • • • • • • • • • • • • • • • • • • • • • • • • • •. • Justin Krajeski If you buy an external drive—such as one of our recommended,, or —you may need to reformat it to work with your operating system of choice, since different operating systems use to process data. Although it’s true that any drive is compatible with both Windows and macOS, most drives come preformatted for Windows out of the box. If you use Windows, chances are good that you won’t need to reformat your external hard drive—unless you buy it secondhand, or you plan on switching between operating systems, your drive should come ready to use. If you use a Mac, the likelihood that you’ll have to reformat the drive is higher.
But fear not: The process is simple. Choosing the right format for your drive Non-Linux computers can use: NTFS, HFS+, FAT32, and exFAT.
So what do those four file systems mean, and? • If you plan to use your drive for File History backups on a Windows computer, and you use only Windows, stick to NTFS (New Technology File System). NTFS is native to Windows, and most hard drives are preformatted for this file system. MacOS and Linux, however, can only read files stored on such a drive; they cannot write to an NTFS-formatted drive. NTFS has that you won’t hit; that makes it a better choice than FAT32, which has a 4 GB size limit per file. Many backup archives and video files are larger than 4 GB.
• If you plan to use your drive for Time Machine backups on a Mac, and you use only macOS, use HFS+ (Hierarchical File System Plus, or macOS Extended). A drive formatted this way will not mount on a Windows computer without additional software.
Like NTFS, the HFS+ file system has file and partition size limits that are much bigger and more suitable for modern use than those of FAT32. • FAT32 (File Allocation Table 32) is an older file system that both Windows machines and Macs still support. FAT32 was introduced in Windows 95 in 1997, but it remains useful because nearly every system can use it. Unfortunately, it isn’t any good for storing movies and other large files: FAT32 has a, so your files have to be small. • If you need to transfer files larger than 4 GB between Mac and Windows computers, exFAT (extended File Allocation Table) is the best option, although it doesn’t work with File History or Time Machine. ExFAT works on both macOS and Windows, and it doesn’t have the file size limit that FAT32 does, so you’ll be able to back up movies and other large files. • If you want to use a single external hard drive to back up both File History and Time Machine, you can partition it so that some of the drive is NTFS and some is HFS+.
First, partition the drive, and (using our walkthrough below) format one part as HFS+ and the other as FAT32; then, plug the drive and reformat the FAT32 portion as NTFS. Now your computer will see your single drive as multiple, smaller drives. Make sure to leave plenty of room for future backups on both partitions. It’s possible, but tricky, to change the size of a partition later on in and; we recommend backing up the data on your drive before attempting the task, since it’s possible to wipe your drive doing this. Now that you’ve figured out those differences, it’s time to reformat your hard drive. Reformatting will delete all the data stored on the drive, so if you need to reformat, do so as soon as you buy the drive. If you already have data stored on the drive, back that data up elsewhere, reformat the drive, and then put your data back on the drive.