Superscripts In Powerpoint For Mac
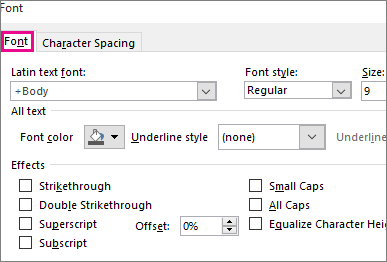
Two points to consider: • Although you selected Office 2011 for Mac as the Office Product when posting your question, the version you cited is an Office 2016 release. • It's also a very old Office 2016 build. Office 2016 now is at Version 16.13 (180513) as a general release. Updating your installation is highly recommendable. Even though John indicated that the macro was tested in Office 2016 it may not work in that obsolete build. Much has changed since 15.41 was published last December.
Another consideration is that it simply may be a Font issue. Perhaps the font used doesn't support the elevated symbol [not all fonts contain the same glyphs]. You may be able to remedy the issue simply by changing the font. Please mark HELPFUL or ANSWERED as appropriate to keep list as clean as possible ☺ Regards, Bob J.
To create documentation, product information sheets and correspondence with subscripts, you can use software that's provided with the Mac OS, purchased for office use or downloaded free of charge.
If you use a lot of sources in your PowerPoint presentations that need footnotes, or if you’re a, you’re going to need to know how to make your text superscript and subscript in PowerPoint. Trouble is, when you’re most in a hurry you can never seem to find where the buttons are hiding. 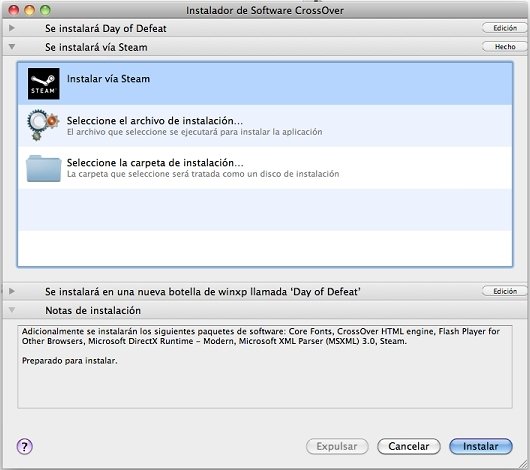 Fear not, here are three ways you can try to have these tools readily available in your arsenal for when you need them most! Method 1: Use the ‘Home’ tab When you open up PowerPoint you’ll notice it opens the ‘Home’ tab in the ribbon at the top of your window. There are a number of font options ready and waiting for you to try, but sadly superscript and subscript aren’t part of the chosen few, so here’s what to do: • Expand the font options by clicking the symbol in the bottom right of the font section of your home window. • Check the box for either superscript or subscript in the window that will open up. Method 2: Superscript and subscript keyboard shortcuts If you use superscript or subscript a lot, you might want to know the keyboard shortcut to save you rooting around in sub-menus.
Fear not, here are three ways you can try to have these tools readily available in your arsenal for when you need them most! Method 1: Use the ‘Home’ tab When you open up PowerPoint you’ll notice it opens the ‘Home’ tab in the ribbon at the top of your window. There are a number of font options ready and waiting for you to try, but sadly superscript and subscript aren’t part of the chosen few, so here’s what to do: • Expand the font options by clicking the symbol in the bottom right of the font section of your home window. • Check the box for either superscript or subscript in the window that will open up. Method 2: Superscript and subscript keyboard shortcuts If you use superscript or subscript a lot, you might want to know the keyboard shortcut to save you rooting around in sub-menus.
• Highlight the text you want to make superscript or subscript. • Use one of the following shortcuts: • Superscript: Ctrl + Shift + Plus • Subscript: Ctrl + Plus • When you’ve written your superscript or subscript text, hit the shortcut again and continue typing as normal. In fact, if this has whet your appetite for keyboard shortcuts,.
Method 3: Add superscript and subscript options to your Quick Access Toolbar There is an option to have both the superscript and subscript options at a mere one click away, and readily accessible at all times of using PowerPoint, and that is to add them to your Quick Access Toolbar. The Quick Access Toolbar is a ribbon of tools that sits above or below the main PowerPoint ribbon and saves you searching in sub-menus to find the functionality you use most frequently. You can create your own by following these steps: • Right click on the main PowerPoint ribbon and select ‘Customize Quick Access Toolbar’. • Add the commands you use the most – including superscript and subscript. Both of these options are found in the ‘All commands’ drop down and listed alphabetically. • Once you click ‘OK’ the toolbar will show above your ribbon.
We think it’s easier to access below the ribbon, so right click again and choose the option ‘Show Quick Access Toolbar Below the Ribbon’. If you think this sounds like quite a laborious task in order to pull out your most-frequently-used tools, we have a Quick Access Toolbar that our PowerPoint experts use every day, and it’s ready for you to download and import.
Not only will you have your superscript and subscript options in one handy place, but there’s plenty of other great shortcuts to hack your way to PowerPoint efficiency. • Share this • • •.