Mac 3 Finger Click For Word Definition
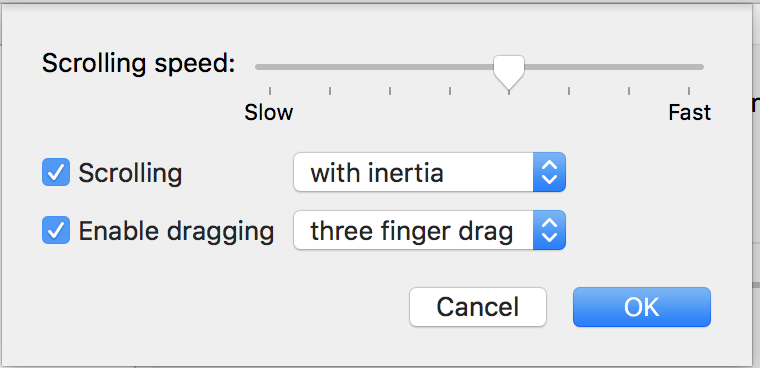
Apr 28, 2015 - The three-finger tap is one of OS X's most overlooked multitouch features. System Preferences, the navigating to Trackpad -> Point & Click.
Mac OS X has a great keyboard shortcut to access the system dictionary for a quick definition of a word. Press the keys Command-Control-D when the cursor is hover over the word, and a pop-up window will display the definition and thesaurus for the word. Mac OS X Lion expands on this convenience by giving us a gesture shortcut for Mac notebooks or Mac with a trackpad. Simply double tap with three fingers on the trackpad when the cursor is over the word. The word will be highlighted, and a pop-up definition box will appear. In Mac OS X Lion, the pop-up is enhanced with easy access to the dictionary and thesaurus of the word. And a new Wikipedia entry for the word is added.
Dictionary pop-up is a system wide feature and will work in most Lion native apps such as Safari and TextEdit. This feature will also work in third party apps that make use of Cocoa text components. Note: OS X Mountain Lion changes the behaviour to single tap with three fingers instead of double-tap.
Windows 10 offers the Ease of Access center, with many built-in features to support people with disabilities. You can find the main accessibility related settings on the Ease of Access menu under Settings. You can also launch accessibility features like Narrator or Magnifier in the Ease of Access settings.
To quickly open the Ease of Access pane, press the Windows logo key+U. Or type Ease of Access in the Search box. Use Narrator Narrator is a screen-reading app built into Windows 10, and Office 365 apps are optimized for Narrator.
Method 3: Using Google Services This would not be my first stop, but it’s a good hack none the less, and the one advantage is that you do not need any cables. Once this is done, all you need to do is click on the “backup” button. Android emulator on mac. This simply backs up your data from your Android to your Mac. The first requirement is a Google email address. Once you are logged on with this Google account on your devices, all you have to do is upload to your drive and download from it.
To get started, go to. Use high contrast color If you want more color contrast to see text and items on your screen better and make it easier on your eyes, you can turn on the high contrast mode. For further instructions, refer to Magnify the screen content Magnify parts of your screen content with the Magnifier tool. You can set Magnifier for full screen or for a Lens pane. • To quickly start Magnifier, press the Windows logo key+the plus key (+). • To zoom in, press the Windows logo key+plus key(+).
To zoom out, press the Windows logo key+the minus key (-). • When the focus is on Magnifier, you can change its settings on the Magnifier toolbar. Press Tab or Shift+Tab to move on the Magnifier toolbar. To select an option or options list, press Spacebar. To exit an option or options list, press Esc.
• To exit Magnifier and close the tool, press the Windows logo key+Esc. For more information, go to. Change text size You can change the size of text on the screen without adjusting your screen’s resolution. • In any view, press the Windows logo key to go to the Search box. • In the search box, type: 'Make text larger.' Press Enter to open the Customize your display page. • On the Change the size of text, apps, and other items slider, move the indicator tab in the right-hand direction.
• You can also adjust the size of text in menu bars, titles and so on. To go to those controls, from the Customize your display page, select the Advanced display settings link, then choose Advanced sizing of text and other items. Change the size of the mouse pointer You can change the mouse pointer size and color to make it easier to use your mouse. • In any view, press the Windows logo key.
• In the search box, type 'mouse.' • Click the Additional mouse options link. • In the Mouse Properties dialog box, choose the tab for the setting you want to change, then select options from that pane.
Use Cortana Use Cortana, your virtual voice controlled assistant, to carry out basic tasks. To learn more about Cortana and how to set it up, refer to. Cortana is available only in certain countries and regions.  Tip: If you are using Cortana with voice for the first time, she will ask your permission to ask you a few questions to understand what is important to you. If you’re OK with this, press Tab until you hear “Accept” and then press Enter.
Tip: If you are using Cortana with voice for the first time, she will ask your permission to ask you a few questions to understand what is important to you. If you’re OK with this, press Tab until you hear “Accept” and then press Enter.